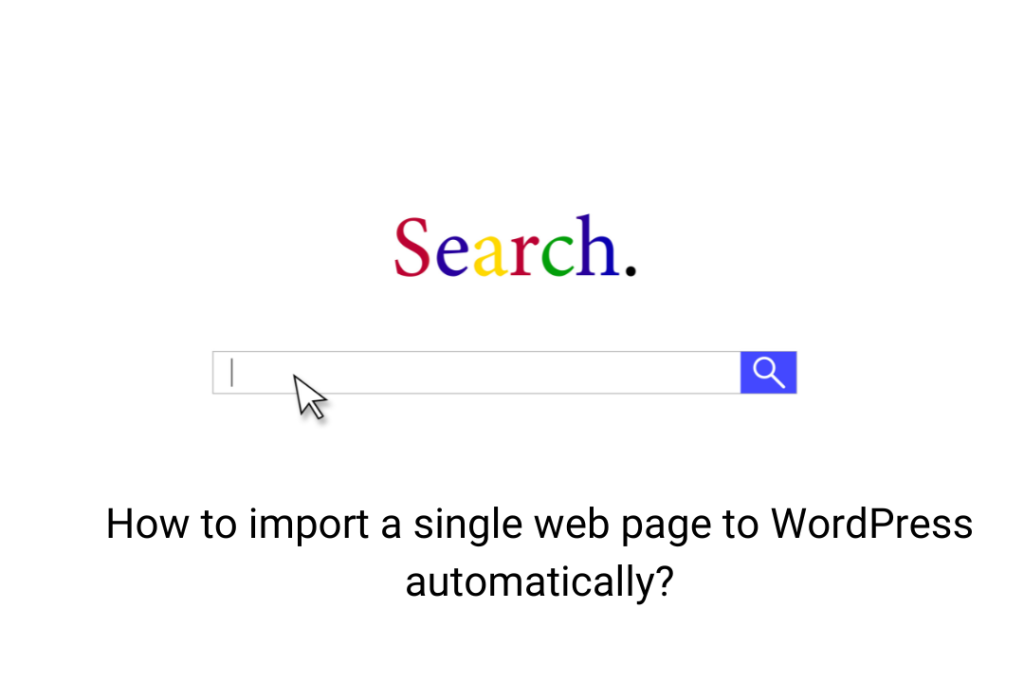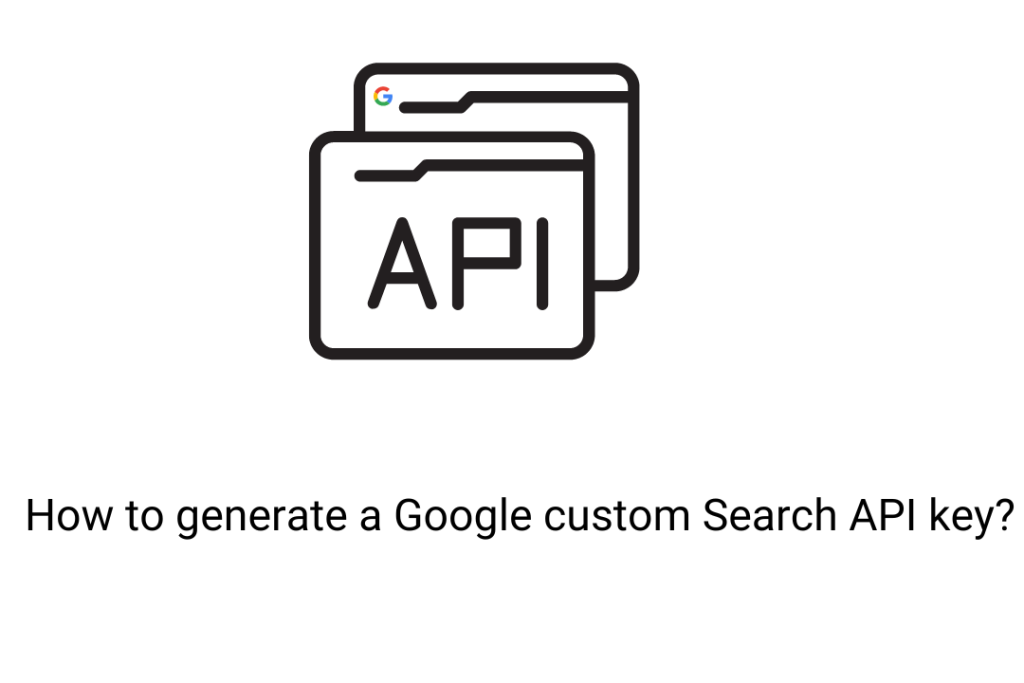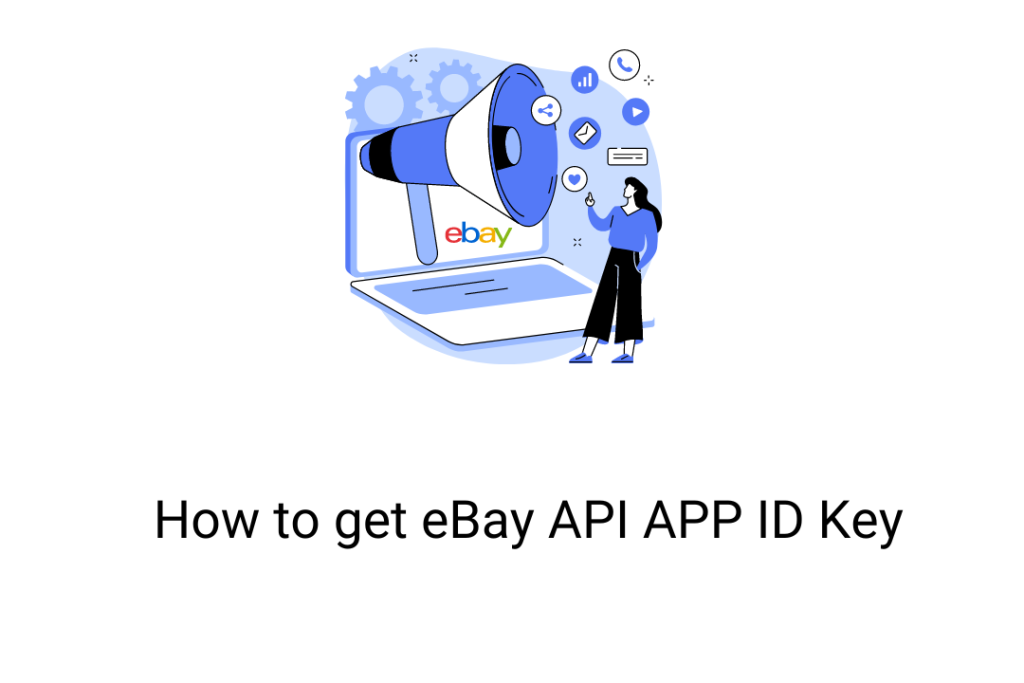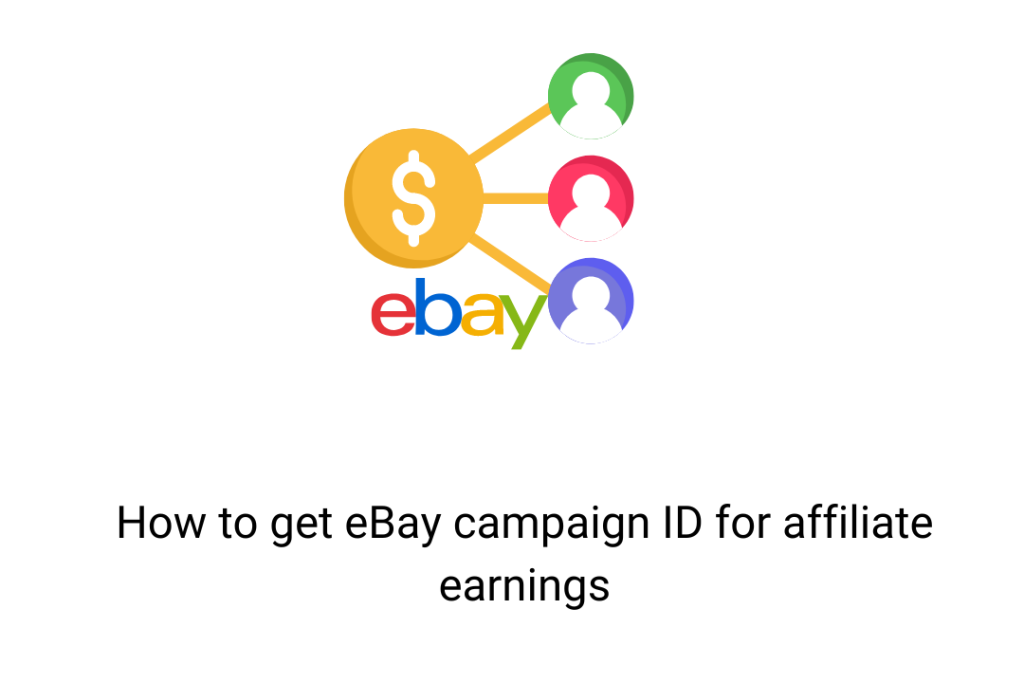Watch the above presented video to understand the steps to import single webpage to WordPress
Are you someone who is looking for the option to import content from a single web page ( of a single or multiple sources)? Then you have landed on the right platform. In the upcoming sections, we will discuss the way to scrape content from multiple pages of the websites on a click.
Steps to import/scrap single web page content
- Step 1: Try Free WP Automatic version or download it after purchasing it.
- Step 2: Install and integrate the plugin by following these steps:
-
- Click on the plugins option.
- Then hit the add option.
- Choose the “Upload plugin” option and upload the file
- Click on Activate and it’s done
-
- Step 3: Click on WP Automatic plugin
- Step 4: Click on the “New Campaign” option.
- Step 5: Provide Campaign title as per your choice.
- Step 6: Choose Campaign type as “Single-page scrapper”
- Step 7: After selecting the campaign type, you need to provide the URL from which the content needs to be imported.
- Step 8: You will get the option to set the maximum limit of the posts and extraction method. Remember that this extraction method will decide how you will provide the instructions for choosing the components that need to be posted.
- Step 9: Scroll down & you will get the options to set the template of the post. Refer to the hints and WP Automatic documentation to know more about the supported tags that can be used to modify the post template.
- Step 10: You can make the changes in the post format, hyperlinks and other things by enabling or disabling options.
- Step 11: In one section, you will get the option to choose the option to rewrite or translate content. Set the settings accordingly.
- Step 12: In the end, scroll up and you will be able to set the frequency of the post. This section will also allow you to schedule your posts as per your preferences.
- Step 13: Check if you have chosen all the required options correctly. Then click on the “Publish” option. Once you have hit this option, you will be able to see your campaign on the top. Click on the “Run” icon and the plugin will execute the campaign.
- Step 14: You will get the permalink of the last post. Click on the URL to check the content.
This was all about the process. You can try it for free and contact our experts now.