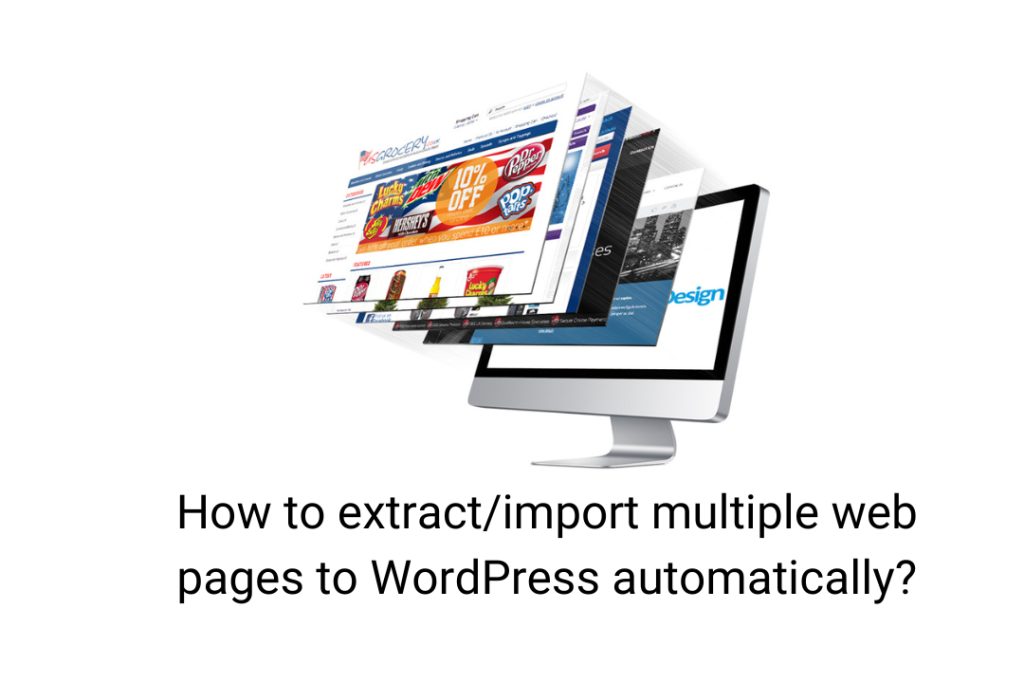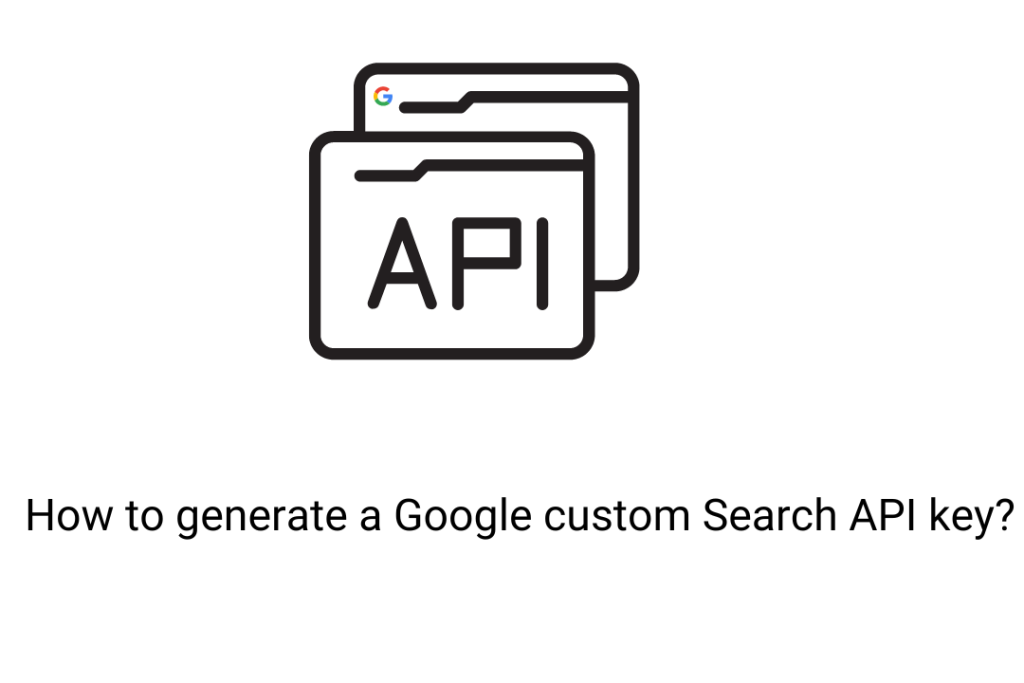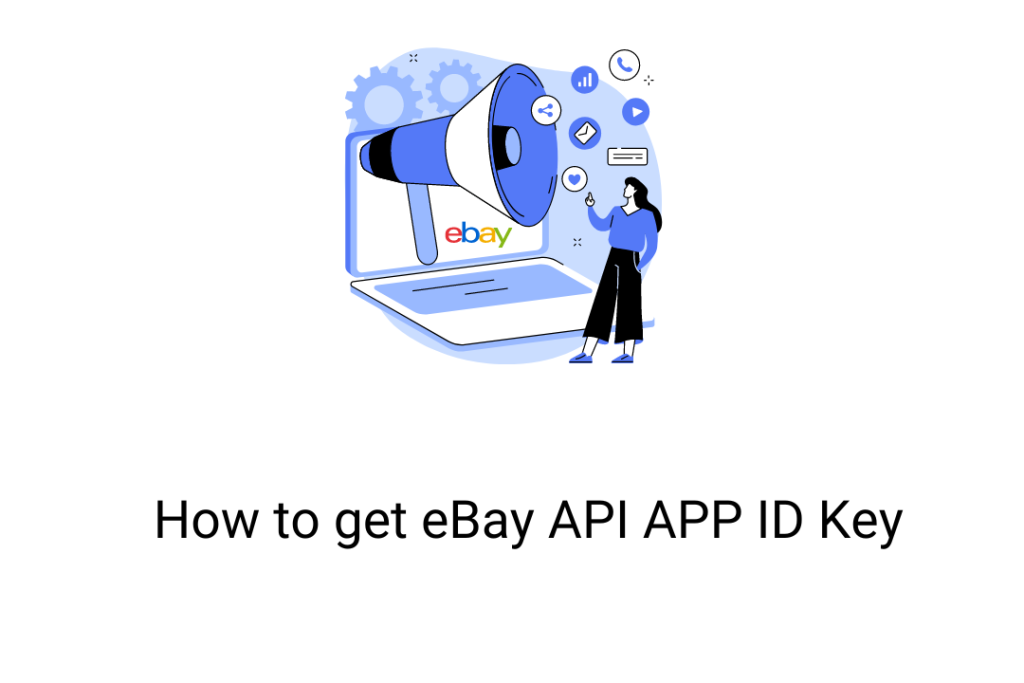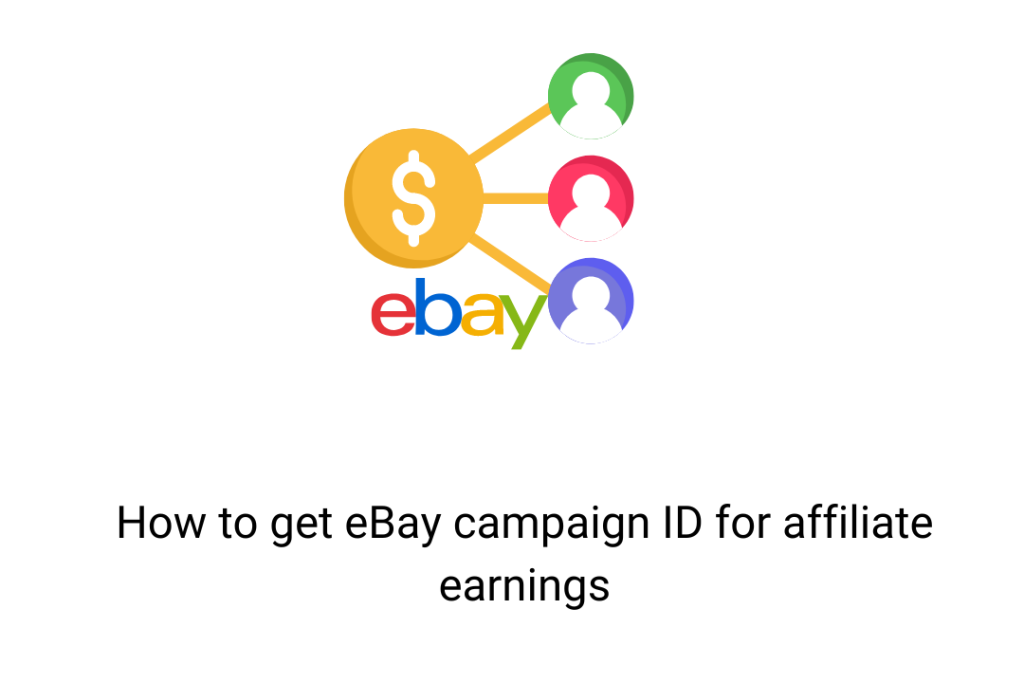Watch the above video to know to know the answer to “How to scrape & post multiple web pages to WordPress?”
Want to post a lot of content from multiple pages of a site? Don’t have much time to find the right content and then manually update the same? Then you are at the right place. We will be sharing the entire process of scraping multiple components from any provided websites to the WordPress site. So hold your steering and be ready to know the process.
Steps to extract/import multiple web pages to WordPress
- Step 1: You can try Free WordPress Automatic plugin version or download it directly from the homepage.
- Step 2: Follow these instructions to install and integrate the plugin into your dashboard:
-
- Select Plugins from the drop-down menu.
- Then select the option to add.
- Upload the file using the “Upload plugin” option.
- The process of integration completes soon after clicking on the “Activate”.
-
- Step 3: Select the WP Automatic plugin from the left side of the dashboard.
- Step 4: Select “New Campaign” from the navbar of the dashboard.
- Step 5: Choose a campaign title for your campaign.
- Step 6: Select “multi-page scrapper” as the campaign type.
- Step 7: After choosing the campaign type, you’ll need to enter the URL from where the user wants to import/extract data.
- Step 8: Thereafter, you will get the option to choose the maximum posts’ limit and the method of extraction. Please note that the extraction method defines the process from which web component the plugin will be fetched.
- Step 9: Scroll down and you will get more options to customize the post template. For help in the same, you can check out the hints & WP Automatic documentation to know more about the tags.
- Step 10: Enable or disable the advanced filters by scrolling down. You can customize/modify the post format, hyperlinks, and other things.
- Step 11: You will get the option to rewrite or translate the extracted/scrapped content before publishing in the section present in the dashboard. You can make changes as per your preferences
- Step 12: Finally, navigate to the top of the page to set the post’s frequency. You can also use this section to schedule your posts according to your choices.
- Step 13: Double-check that you’ve selected all of the necessary options and ensure that they are correct as per your choices. Then select “Publish” from the drop-down menu. You’ll be able to view your campaign at the top of the page once you’ve selected this option. The plugin will run the campaign if you click the “Run” option.
- Step 14: As soon as you run the campaign, you will get the URL of the published post. Just click and check the information.
So these were the steps that can help in importing content from from any website to WordPress with the help of WordPress Automatic plugin.